Convert BluRay to MKV (and Keep the Quality!)
Looking to convert your physical film collection into a digital collection? Are you interested in preserving the quality while keeping file sizes to a minimum? Then the following may be a worthwhile tutorial for you. As we’ll go over how to convert a single BluRay to MKV.
Looking for a way to buy movies at affordable prices? Try this: Where to Buy Movies at Cheap Prices

Disclaimer: Before we go further into this discussion, I must point out that ripping BluRays you own is a hazy area when it comes to copyright laws. It is illegal to circumvent copyright technology (DMCA) and the focus here is to discuss DVDs/BluRays that you OWN! We ALWAYS support filmmakers by buying theater tickets, DVDs, BluRays, digital releases, streaming subscriptions, and even merchandise! If you’re not willing to support the filmmakers properly, please close your browser now and rethink the impact your decisions have on an industry that supports millions. For those that remain ethical, please continue to support filmmakers so they can keep providing us with great entertainment and keep the film industry thriving!
Table of Contents
Introduction
First off, BluRays are a tricky beast. When you’re dealing with high quality 1080p (sorry no UHD here!) and convert it into a video file, the files can be pretty big (Tenet = 37GBs)! While you can downsample the video to a lower quality, my focus here is on retaining the highest quality possible while keeping file sizes tolerable.
It’s worth adding that this conversion takes time, and is well above most recommendations you’ll ever find around. This is due to my quality oriented nature, and having a slower PC. Which can take days to complete a conversion via CPU, or hours via a powerful machine. However, if you have an Nvidia card (GTX or RTX), you can greatly reduce the time it takes to convert a video (more on that later).
Having spent months testing and discussing the best settings with others, I believe I’ve finally found the “sweet spot” for quality BluRay conversions. I also continue to update the recipe here with any new lessons learned. But if you got this far, you’re probably interested on how to proceed. So, what’ll you need to get started?
What You’ll Need to Get Started

What You Need:
- Windows or MAC OS X (operating system)
- HDD/SSD* Free Space
- BluRay Disc Drive* (Don’t have one?)
- Try playing a BluRay film beforehand to make sure it works properly!
- MakeMKV
- Handbrake
- Nvidia Graphics Card (GTX/RTX) [OPTIONAL]
*If you have an SSD, it’ll help speed up the process. But it’s not required.
Once you’re fully setup, you can go through the remaining process. For starters, it’s worth stating that Handbrake has some issues when it comes to ripping BluRays. Should this limitation change in the future, you can always skip the steps involving MakeMKV. But for now, we’re limited to ripping our BluRay thru MakeMKV, then converting it thru Handbrake.
Ripping a BluRay

Place your disc into your drive and open MakeMKV. As long as everything’s work fine, you should see your disc labeled within the application and you shouldn’t see the dreaded No Disc next to Type (see above screenshot). Click on the image of your disc drive and it’ll begin to scan every file on it. Give the disc some time to complete the scan and populate the list of potential videos.
If You Drive is Unable to Complete the Scan Successfully:
- Clean you disc with a very soft cloth, wiping from the center outward
- Use the proper compressed air to blow inside the drive, specifically around the laser. Sometimes the laser can have dust and fails to scan properly.
- Check your disc for any damage. Sometimes you’ll see a discoloration, which can naturally occur from leaving it in the sun or near heat (heat damage).
- Check for cracks around the center. Discs won’t spin properly with cracks here.
- Try playing the BluRay in a BluRay Player and see if it plays just fine.
- If it plays fine in the BluRay Player, you may need to replace your drive
- If it doesn’t play and you’ve tried, the disc is likely bad. This does happen.
- If your drive (disc/SDD/HDD) starts to have failures, you might have issues with your motherboard and/or Power Supply Unit.
- This happened to me when I started receiving errors mid-rip or conversion.
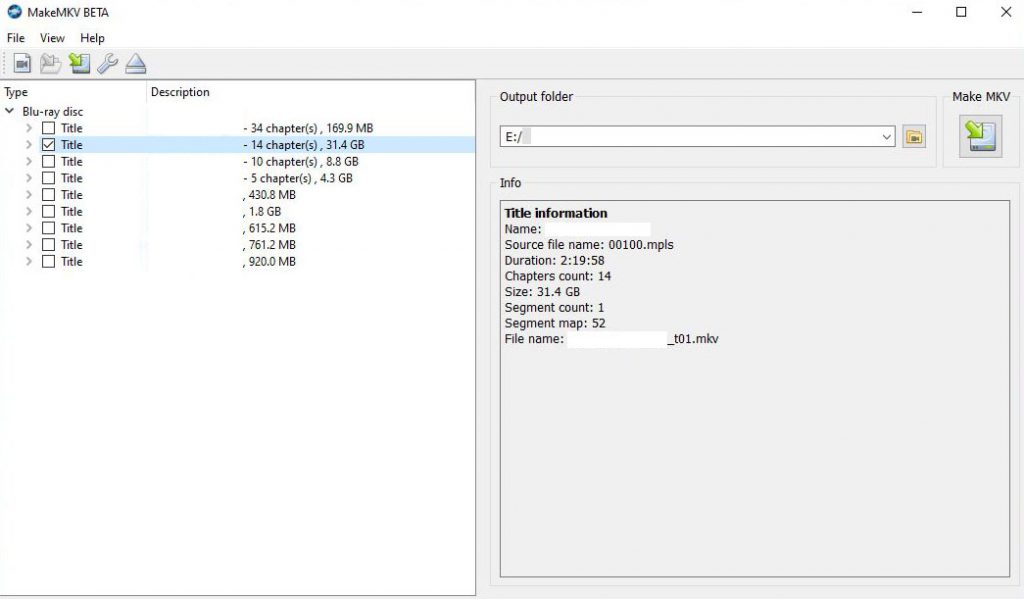
The Title Selection screen can be a bit tricky here. As you’ll often find multiple files listed. You should be able to find the correct film (or episode) by looking at the length of the film, or by referencing the file size. Usually, the largest file is the movie (but not always!). If you’re not sure, you can also pop the disc into a player and see how many chapters it has and how long it is. Once you’ve found the right file, check the box and expand the arrow next to it.

Which Audio & Subtitles to Choose:
Audio: If the Title Selection wasn’t tricky enough, now you have to figure out what audio channel outputs you want. Many BluRays include Director’s Commentary, so you want to beware of choosing these unless you actually want them included. Also, your setup may have issues with playing files with 7.1 DTS-HD or other high quality sound outputs. Additionally, the more channels, selections and higher the quality, the larger your file will be. Generally, I choose the highest quality and uncheck the rest.
If you’re dealing with a film in a foreign language, you can also ask yourself if you want to keep several languages, the language you speak, or the native language of the film. Personally, I recommend the native language for many reasons. But there are films worth keeping the dubbed version, as long as the voice work is good.
Subtitles: When it comes to Subtitle options, I recommend choosing all of them except the ones listed with FORCED ONLY. I tend to keep as many as possible in case I have a guest over and their English isn’t so strong. But feel free to cull your subtitle options down or even eliminate them if that meets your preferences.
Ready to Start?
With your video(s), audio output(s), and subtitle(s) checked off it’s not time to start the rip! Click on the the green arrow with the disk drive under it.

Once MakeMKV Rip Has Finished
Success: Once it finishes it’s process, you should see a prompt that says 1 titles saved, 0 failed.
Failure: If you see 0 titles saved, 1 failed then please see the section above for possible solutions (Drive is Unable to Complete the Scan Successfully).
Downsample (Compress) an MKV Video
Enable & Use Nvidia GPU Encoding
If you are lucky enough to own an Nvidia graphics card, you’ll be able to greatly reduce the time it takes to convert videos. For example, when I use the standard CPU method it will take my PC days to convert one movie. But with an Nvidia card, it will take less than an hour. This helps me convert more videos in less time, and free up more space on my SSD. This also comes with a tradeoff, as it’s not as efficient at reducing the file size as a CPU conversion does. So keep that in mind!
To check if your video card allows this feature, follow these simple steps. Starting with navigating to Handbrake’s Preferences:

Then go into the settings where we choose our encoding method:

*If the box is greyed out, that means your computer setup doesn’t supports that specific feature. If none are available, you are left with the CPU encoding method. Should you plan on conducting a lot of conversions, you might want to consider picking up an affordable Nvidia GPU with at least 4GBs and at least DDR5 memory.
Click Back to save your settings, and you’re now good to go!
If your rip was successful, you can now proceed to the end of this conversion process. So let’s open Handbrake!

When you open Handbrake, you may notice the Disc is still in the drive. Please ignore that and choose File. Navigate to the location you saved your MakeMKV file. In my example, it was the root of the E: Drive. So I’ll navigate there and select title_01.mkv. If you’re converting multiple files, check to see what each file is so you can choose the correct one. If you’re converting a show with multiple episodes per disc, you’ll have to do this for each episode*.
*Beware of discs that combine multiple episodes into one file! For these, you’ll have to choose the appropriate Chapters in Handbrake to narrow down the portion of that file that corresponds to each respective episode, then name them accordingly.
Choosing Your Handbrake Settings
- Summary:
- Choose Format: MKV
- You could choose MP4, but I’ve noticed issues with it. For example, MP4 has issues with storing several audio tracks/subtitles within a single file.
- Choose Format: MKV

- Dimensions:
- Anamorphic: Automatic

- Filters:
- EVERYTHING set to Off

- Video:
- Video Codec: H.265 10-bit (x265)
- Nvidia users, chose: H.265 (Nvidia NVEnc)
- Framerate: Same as Source
- Constant Framerate
- Constant Quality: 18 (up to 22 to reduce file size, slight image impact)
- Nvidia users, choose: 22 (or 20 for slightly better quality & larger files)
- Encoder Preset: Slower (or Slow)
- Nvidia users, choose: Default
- Extra Options*:
- CPU: rc-lookahead=10:bframes=5:ref=6:subme=7:aq-mode=3
- NVENC: rc-lookahead=10:bframes=5:ref=8:subme=7:aq-mode=3
- *Copy-Paste the above code into the field. This is the “secret sauce” of Handbrake settings.
- Video Codec: H.265 10-bit (x265)


- Audio:
- Click on Add Track and choose Add All Remaining Tracks
- Look at the quality of the RAW file, and choose the Passthru version of the same kind
- In this case, it’s DTS-HD. So we’ll choose DTS-HD Passthru


*Note: If there was a time to remove an additional audio output you don’t want, now is your last chance to do so. Don’t forget, for every audio option you keep, you’ll have an even larger file. If you’re not concerned about audio quality, feel free to choose FLAC 16-bit if you’re not as picky as I am. I just love the BOOM of higher quality.
Subtitles:
- Click on Add Track, and choose Add All Remaining Tracks
- Once you’ve added your options, remove Foreign Audio Scan


Chapters:
- Create chapter markers: Check the box
- This feature adds time to your conversion, and if you’re not interested in keeping the ability to skip scenes (just like on the BluRay), you’re welcome to uncheck this option.

Save As:
- Save As: name the file whatever you’d like
- Click on the Browse button and choose the folder you want to save the file in.

Begin Conversion
Now give everything one last lookover and ensure that everything you see in these screenshots (or what you have in mind) is 100% accurate.
- If you’re ready to begin, click on Start Encode.
- If you plan to do multiple encodings, redo all of the steps for Handbrake and choose Add to Queue for subsequent conversions you’re looking to do.

All you have to do is go about your day until the conversion is finished and enjoy the fruits of your labor! You have now completed the process to convert a BluRay to MKV!
FAQ & Supplemental Discussion
Converting BluRay to MKV
Why convert a BluRay to MKV? Why even convert any BluRay (or DVD) to a video for that matter?
When you’ve collected movies for over 20 years discs will slowly rot away (aka disc rot). This offers a great solution to a serious film collecting issue. So far, I’ve only had 6 discs break down on me (1 BluRay, 5 DVDs). Not to mention, I’ve had MANY films stolen from my collection (Ferris Buehler stolen twice? Why!?!). In cases where my discs went corrupt, I’ve been lucky enough to rip them before it happened, but it’s tragic that they don’t last forever.
Even if you keep them cool, away from heat, and so on, they won’t last long enough. Creating a digital backup is one way you can preserve your collection which you paid hard earned money for. I literally pay $50 for some of my imports! Those would painful to lose! We want to help others keep their collections by showing you how to convert BluRay to MKV, and created this extensive tutorial as a great place to start.
Another advantage to having a digital backup is you can browse it faster than a physical collection. You can simply pull up a seat, grab an internet connected device, and quickly jump into a show or movie you already own. Additionally, there are services such as PLEX that offer superior video playback of your 1080p content. As streaming services like Netflix/HBO GO/Amazon/etc. offer poor bandwidth/encoding compared to the speed of a faster local network.
What about BluRays from a different region (Region: A, B, C)?
Perhaps one of the best perks of converting your own film collection is being able to purchase films unavailable in your region (or cheaper outside your region) and creating a digital copy for home viewing.
While BluRay drives have the capability to change their region up to 5 times, the 5th change of the region is permanent. However, MakeMKV is capable of converting any region of BluRay into a digital copy. So you’re not limited to your BluRay drive’s region to enjoy your films. No “region free” BluRay/DVD player required!
MakeMKV Fails to Rip (or Detect) My BluRay Disc
MakeMKV Won’t Detect My Disc While in the Drive
If you’ve tried cleaning your disc, or if your disc is pristine, the only time I’ve run into this issue is due:
- Disc was in a hot place and is partially destroyed
- BluRay drive is too old to detect the disc properly
- A LibreDrive disc drive is needed to overcome copyright software
If you’re drive supports LibreDrive* and you don’t see the disc, then it’s probably the disc that’s bad. I’ve ran into this over a dozen times and the only solution was to by the same movie again. Unfortunately, testing another disc across different drives is the only way to diagnose the issue is. Brand new discs are recommended to ensure the highest chances for it to work.
*What is LibreDrive? See the bottom of this page for more details!
MakeMKV Starts Ripping But Ultimately Fails
If you’ve tried cleaning the disc, or if the disc is already clean, there’s a likelihood of there being damage to the data on your disc. For example, a friend once gave me a copy of a movie which was in a hot storage unit. The rip always failed to complete, and only once I had another (brand new) copy was I able to confirm the issue.
Eyeglasses cleaning cloths are the best option for wiping a disc. Simply wipe from the center out and don’t use fluid. If the disc has scratches, there are methods to fill in the gaps and repair them. Good repair kits are expensive, and other methods are a bit tricky. So proceed at your own risk. But if this still fails, you may need to purchase another copy.
MP4 vs MKV
Why use MKV when MP4 can do it similarly and assist in file size reduction?
Well, for starters MKV offers greater support than MP4 does. I’ve noticed issues/conflicts when embedding more than one subtitle, and MKV offers greater capability here.
Is there a quality dip when downsampling a BluRay?
Short answer, yes. Let’s look take Tenet (2020) for example. When you downsample the BluRay, you’ll go from ~38Mbps to ~11mpbps. The greatest threat I’ve observed to quality is to banding, where colors form these strange lines (or bands) on objects or in the background of scenes. The other major issue is color accuracy, which is why you absolutely need to use H265 10-bit. Anything less and you’re creating issues.
Another thing people often discuss is Variable Bitrate vs Constant Bitrate. Smaller file size conversions favor Variable Bitrate hands down. While Constant Bitrate supports consistent quality levels. Take note of this in handling your collection. You’ll definitely notice Variable Bitrate will go up and down in quality frame by frame, as it attempts to stabilize quality based on the software’s assumptions.
H264 vs H265
Why choose H265 as the encoder instead of H264? Isn’t H264 faster to encode?
The approach here is focused on quality. H264 does convert more quickly, but H265 offers greater quality and reduced files sizes. The main issue with H265 is that it really does take longer to convert, and can be painful on slower PCs using CPU method. If you have issues with time and file size, you’re more than welcome to reduce your settings to improve it to your liking. But I’ve noticed greater artifacting when using H264.
One additional thing worth mentioning is that you’re only doing these conversions once per BluRay. By reducing file size, you can easily store more files on your HDD/SSD. When you’re always buying DVDs/BluRays from the store, Redbox, library, Swap Meet, etc. you’re going to eventually run out of space. This approach reduces the pain of constantly growing collections and space limitations.
H265 vs H265 10-bit vs H265 12-bit
Which H265 option is the best one?
If you’re converting DVDs standard choosing H265 is solid for the job. But if you’re looking to convert 1080p to something decent, H265 10-bit is perfect for the job. If I ever get to converting something higher than 1080p (like 4K) then I’d use H265 12-bit.
What does “bit” actually mean in these conversions?
This essentially deals with color depth. The higher the bit, the higher the color depth. When you convert a 1080p BluRay using 8-Bit (the default standard), you’ll notice colors getting lost and color banding occurring a lot more. Particularly when films reuse a color gradient across a scene, like the splashes of green in Aliens.
DVDs are generally fine with 8-Bit (default), but I’ve noticed issues and prefer to use 10-Bit. With BluRays, you have to use 10-Bit at the very least with 1080p resolution or you risk color loss/banding. UHD requires 12-Bit to retain a similar level of quality as the original.
Passthru Audio vs FLAC/MP3/etc.
Why choose pass thru audio when you can choose other options?
The main reason is quality. If you have a surround sound installed in your home, you know why sound quality is so crucial to your setup. If you’re not big on sound or only use stereo when you watch stuff, you’ll probably be fine with FLAC stereo.
My video file uses surround sound but my home setup only has stereo speakers. When I watch it, I sometimes can’t hear dialogue or the audio volume is inconsistent. Help!
This is perhaps one of the most asked questions surrounding DVDs/BluRays. Many times, BluRays don’t even have a stereo sound option (or Dolby Pro Logic II) and it creates a multitude of sound quality issues when you watch it on a stereo setup.
To fix this issue, export your file through Handbrake and choose the Audio setting MP3, with Bitrate of 320 and a Stereo Mixdown. If you choose a lower bitrate it can sound pretty bad. As you’re going from a higher quality bitrate with more channels, down to two channels. It won’t sound perfect, but it’s a lot more tolerable.

Handbrake Encorder Presets – What is the best setting for file size output?
What is the best Encoder Preset for quality conversions?
One of the largest impacts to your file size is picture quality. Handbrake’s video setting, known as Preset, has a major impact to the file size output. The slower it goes, the smaller and better the quality is. The faster it goes, the larger the file becomes. You generally want to go as slow as you can bear, which is why having an Nvidia card is so useful. Since it’s easy to use the slowest setting and still render a film in less than an hour. But how you proceed is determined by your time, file size needs, and passion for quality.

On NVENC, you might as go as high as you can with the quality. As it tends to go much faster than CPU conversions. Although the files aren’t as compressed as CPU conversions go, it provides the best quality in the shortest span of time.
What about the settings in your Command Line Options (i.e. “secret sauce”)?
This is a difficult one to explain, but I’ll do my best to explain some of the items I consider necessary:
- aq-mode
- Adaptive Quantization operating mode raises or lowers the per-block quantization based on the analysis of each frame’s complexity. This is used for ultra-high bitrates with zero loss of quality. You generally want to use a setting equal to 3 to prevent/reduce color banding and issues with blacks in dark scenes.
- 0 = Disabled
- 1 = AQ Enabled
- 2 = AQ Enabled with Auto-Variance (default)
- 3 = AQ enabled with Auto-Variance and bias to dark scenes.
- Adaptive Quantization operating mode raises or lowers the per-block quantization based on the analysis of each frame’s complexity. This is used for ultra-high bitrates with zero loss of quality. You generally want to use a setting equal to 3 to prevent/reduce color banding and issues with blacks in dark scenes.
- bframe
- Sets max number of consecutive bframes to use. Default is 4, but you can use 0 to force P/I low latency encodess.
- I generally use a setting of 5, since using 6 doesn’t seem to produce a noticeable difference in the results. However, I do notice a slight improvement going from 4 to 5.
- rc-lookahead
- This helps with motion blur and scene/shot transitions. The more frames you “look ahead” of the current frame, the better the transition between frames
- ref
- The higher this setting the better the quality and compression.
- HEVC has a max setting allowed of 8, despite x265 allowing a max of 16.
- For H264 I recommend using 6.
- The higher this setting the better the quality and compression.
If the conversion is making these files smaller, what quality is being lost in the process?
This answer generally depends on how low you go on your settings. But let’s proceed under the assumption that you’re using my guidance here.
Film grain and minor details in color variance seem to be the only noticeable areas of compromise when it comes to these conversions. For example, if a horror film has a black background in the scene with film grain, I’ll notice some minor shifts in the film grain itself. The black areas tend to lump together more, and on a few films I’ve noticed very light color banding between shades of a single color (like black or white).
One good example of this is with the film Don’t Breathe. When scenes became really dark (which is often), I noticed certain scenes where the film grain wasn’t as grainy. Smoothing out the blackness of the darkest areas.
Handbrake Quality Setting – What is the sweet spot for balancing quality vs size?
This is perhaps the trickiest part of the whole conversion and finding the right setting for your needs. Many others happily use a higher number, which lowers the quality and are completely fine with the results. But if you really want decent quality from a BluRay, I recommend stopping at 22 as your highest setting (CPU or Nvidia).
Nvidia seems to give the best speed and file size around 21-22, so I tend to use the lower quality (22) when I’m converting a show with a lot of episodes or a movie I plan to rarely watch. I keep my favorite movies at around 18 (CPU) or 21 (Nvidia). But what you determine should be based on your needs. If you’re limited on space and just want the collection, I’d recommend a lower quality setting.

There are some quirks with encoding via NVEnc. For starters, I once converted an entire show and the first 2 seasons reduced by at least 33%. However, when I got to season 3, some episodes were reduced to 50% and one episode actually increased! There’s a lot of discussion online about how inconsistent NVEnc is, and the results that come out of it. Even when you use the same settings, the outcome can be unpredictable. I wish I could explain more about this, but I’ve yet to come across anyone with solid answers. So keep that in mind!
Dubbing vs Subtitles
Is it better to retain the dubbed version of a film’s audio or just keep the subtitles?
Personal preference applies here. But the main point of contention for me is “suspension of disbelief”. If something breaks the experience, I just don’t want it. In the case of dubbing, it’s usually pretty bad and the lack of lipsyncing breaks the realism. Animated films are one area where I will often retain both versions, such as with: Akira, Cowboy Bebop, Spirited Away. In rare cases I might even only retain the dubbed audio, such as the case with Golden Boy. Which is a rare case of the English audio being much more hilarious to English speakers compared to the original Japanese audio.
Now there are also the dreaded experiences where you understand the non-English dialogue and the subtitles are terrible (looking at you REC 2!). If you plan on showing the film to someone that speaks the native tongue, I recommend retaining it in your conversions.
As for Subtitles, the more the merrier! I’m not sure about other people, but it’s always cool to learn another language through film. It’s entertaining and fun to slowly pickup a non-native tongue. However, if you’re never going to need Subtitles, feel free to discard them completely. Also, if you keep your Subtitles don’t BURN them in. If you do, you can never get them out. And you’ll have text permanently over your footage. No bueno!
Using Different Settings in Handbrake
Should I Use Different Settings Than What You Propose?
The settings I’ve provided can really take a long time, so I wouldn’t blame anyone for doing it differently. For me, this is the best approach at ensuring the files are small and the quality as high as possible. An unknown byproduct of a smaller file is better HDD lifespan. While an SSD would be fine once the conversion is done, and HDD will go out at some point. So the less your HDD spins, the shorter the scan distance, the better the lifespan. Also, if you’re streaming your own videos it can take some time to prepare larger video files. Especially when your skipping to different scenes.
Is There A Place That Presents Research on Conversion Settings?
Yes, this has been well studied by CrypticSignal. The main takeaway I have from his research is the FASTER you encode the larger the file size. The SLOWER the encoding the smaller the file size. This is why I choose SLOWER as my preferred setting. If I ever get a super fast PC I’d even consider using SLOWEST.
You can see more research by CrypticSignal on Handbrake here: https://github.com/CrypticSignal/video-quality-metrics
Is There A Place That References Handbrake’s Command Line Options (CLI)?

Remember the section at the bottom of the VIDEO tab, next to Extra Options? This is what Handbrake calls Command Line Options. The “secret sauce” of these conversions. Someone already drafted up a lot of stuff on this, but that site has since been taken down.
Thankfully, Archive.org is our best friend. And you can still learn more about all this here: Handbrake – Command Line Options (CLI)
My Conversion is Cutting Off Part of the Frame!
If you’re using Automatic Cropping, this can sometimes happen. This happened to me with Tenet and Don’t Breathe. While Handbrake does it’s best to determine where the black bars are, it’s generally a best guess. Black bars are a common occurrence with films are presented in theatrical widescreen in 1080p (16:9) aspect ratio. Resulting in black bars at the top and bottom, which you want to remove.
To prevent overcropping of the frame, you’ll need to adjust the settings manually to resolve this. Here’s what a bad overcropping looks like in the Automatic settings:

To fix this, you’ll need to reduce the RIGHT crop down to zero (0) in this case. If you want to check if the picture is being excessively cropped, click on Preview and you’ll know what I mean. This is how the setting looks after I’ve fixed this issue:

LibreDrive
What Is LibreDrive?
Some discs can make it a pain when you want to convert a BluRay to MKV. LibreDrive essentially is a disc drive capable of reading RAW data from the disc. When people talk about DRM and Copyright protection, disc drives act on their firmware/software to interpret the data from the disc scans. When using LibreDrive, a drive will simply read ALL of the data as simply data. Which isn’t impeded by a disc drive’s firmware/software limitations.
Generally, you will not need this. But on extremely rare occasions, there are discs that may require it. DRM can prevent a complete disc scan or rip, especially when using an older drive.
Is A LibreDrive Disc Drive Worth It?
Perhaps. I’ve never needed one but it’s been said to have it’s uses. There are certain features that make it an added plus when it comes to MakeMKV, which definitely has benefits. But for the average person, it’s not needed. If you’re having issues though, it’ll definitely help you convert the BluRay to MKV.
How do I use LibreDrive?
First you need a drive that is capable of utilizing the LibreDrive feature. If your drive supports it, then MakeMKV will be able to leverage the feature. Please note that not all drives come with the feature enabled, and additional updates to the firmware may be required. Check your manufacturer or conduct online searches to confirm how to enable it if you’re not seeing the feature utilized (see image below).

Ripping and Writing Files to an SSD (Warning)
If you plan on using an SSD to speed things up, then it is highly recommended you do this to a drive that is separate from your operating system. Writing to an SSD shortens the lifespan of an SSD.
If you’re going to use an SSD for ripping and converting your BluRays, there are three things to keep in mind:
- Cell Type
- Single Layer Cell (SLC) – Most expensive, usually less storage, most writes
- Multi Layer Cell (SLC) – Basically two SLCs stacked
- Triple Layer Cell (TLC) – Basically three SLCs stacked
- Quadruple Layer Cell (QLC) – Largest drives, least amount of writes
- *SLC is the best option for constant writing. QLC is best for storage
- More free space on the SSD drive is better (SSD lifespan)
- SSDs write in a sequence across the free space on the drive. When there’s less free space, the drive is constantly writing to the available storage space. Which can result in data corruption on the SSDs within that area.
- Keep as much free space as possible to extend the lifespan of the drive!
- The larger the drive, the longer the lifespan
- The more storage space you have to write over the better. A larger, more affordable QLC is a viable option over more expensive SLC drives. Unfortunately, large SLCs are very expensive and typically get as much storage space as MLC, TLC, or QLC. If you get a drive with additional layers, 3D NAND is the best option with the technology at this time.
Downsampled BluRays vs Uncompressed DVDs
Since DVDs already have a lower quality, we do not recommend downsampling them unless absolutely necessary. This means you’ll have to contend with uncompressed DVDs rips in MKV format.
When using this guide, converting via Handbrake, with all subtitles and one channel for the highest audio (DTS-HD), I was able to convert Fantastic Mr Fox down to 5.3GB. Meanwhile, the uncompressed DVD rip took up 4.5GB. This is only an increase of 0.8GB, or an increase of 18% for 4x the resolution and a much higher audio quality!
You could lower the audio quality in Handbrake to reduce file size, but given that quality is my goal I’m happy with this conversion. If HDD/SSD space is an issue for you, feel free to consider a lower quality. But this illustrates a strong reasoning for why downsampled BluRays are a better option over DVDs from a quality standpoint.











